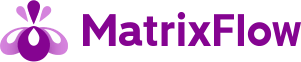このセクションの他の記事
- サービスとは
- サービス管理画面
- 新規サービスを追加(学習)
- 新規サービスを追加(推論)
- 新規サービスを追加(プロジェクト管理)
- 新規サービスを追加(最適化)
- サービスの詳細と実行コードの作成(推論)
- サービスの詳細と実行コードの作成(学習)
- サービスの詳細と実行コードの作成(プロジェクト管理)
- サービスの詳細と実行コードの作成(最適化)
- サービスの編集
- サービス使用状況を表示
- APIの共通仕様
- APIの返り値(数値データ/文書データ(csv)の分類)
- APIの返り値(回帰)
- APIの返り値(画像の分類、ベクトル化、次元圧縮)
- APIの返り値(文書データ(zip/txt/pdf)の分類、ベク…
- APIの返り値(時系列解析)
- APIの返り値(学習)
- APIの返り値(最適化)
新規サービスを追加(学習)
学習サービスを作成すると、外部システムからMatrixFlowでAIモデルの学習を実行するRESTful APIが生成され、API URLとシークレットキーが発行されます。また、APIを実行する際に指定するパラメータとサンプルコードの確認ができます。
学習サービスの作成には、いくつかの項目に「すでにプロジェクトに保存されている設定」を使用します。以下がない場合、先に作成してください。
- レシピ
- データセット(予測する列、学習に使う列をデータセットを参照して選択する場合)
- 保存した前処理の設定(データの前処理を行う場合、自動前処理の場合も保存した前処理が必要)
■学習サービスの作成
サービス管理画面から[学習サービス]タブ内の[新規学習サービスを追加]をクリックし、サービスの作成を開始します。
_1.png)
<設定項目>
▶1画面目:レシピ選択
_2.png)
レシピ名一覧から、学習に使用するレシピをクリックして選択します。
上図青枠の検索ボックスにレシピ名の一部を入力し、検索結果のレシピ名一覧から選択することもできます。
※レシピをこの画面で作成したり編集することはできません。事前に作成しておきましょう。
選択すると画面右にレシピが表示され、なおかつ[選択したレシピを使用する]ボタンが有効になります。
学習に使用するレシピを選択し、[選択したレシピを使用する]ボタンをクリックします。
▶2画面目:列名を参照するデータセットを選択
_3.png)
後の手順の「使用する列の選択」をする際に列名を参照するデータセットを、データセット名一覧からクリックして選択します。前処理を行う場合、適用する前処理によっては列名が変わるため、ここでは前処理を適用した後のデータセットを選択しましょう。
上図青枠の検索ボックスにデータセット名の一部を入力し、検索結果のデータセット名一覧から選択することもできます。
※データセットをこの画面でアップロードすることはできません。事前にアップロードし、必要に応じて前処理を適用しておきましょう。
選択すると画面右にデータセットの冒頭が表示され、なおかつ[選択したデータセットを使用する]ボタンが有効になります。
列名を参照するデータセットを選択し、[選択したデータセットを使用する]ボタンをクリックします。
「使用する列の選択」で、データセットを参照せずに列名を手入力する場合、[列名を手動で入力する]ボタンをクリックします。
※列の選択が不要なレシピ(自然言語処理や画像など)を選択している場合、本項目は自動でスキップします。
▶3画面目:前処理選択
_4.png)
前処理名一覧から、適用する前処理の設定をクリックして選択します。
上図青枠の検索ボックスに前処理名の一部を入力し、検索結果の前処理名一覧から選択することもできます。
※前処理の設定をこの画面で作成することはできません。事前に作成しておきましょう。
また、APIで「自動前処理」は選択できません。自動前処理を行ったときの設定を事前に保存しておきましょう。
選択すると画面右に前処理の内容が表示され、なおかつ[選択した前処理を使用する]ボタンが有効になります。
適用する前処理の設定を選択し、[選択した前処理を使用する]ボタンをクリックします。
前処理を行わない場合、[前処理を使用しない]ボタンをクリックします。
※前処理が不可能なレシピ(自然言語処理や画像など)を選択している場合、本項目は自動でスキップします。
<使用する列をデータセットから選択する場合>
▶4画面目:予測する列の選択
_5.png)
予測する列(=目的変数)を、赤枠の下向き矢印をクリックして一覧から選択します。
このエリアに列名の一部を入力すると列を絞ることができ、下向き矢印と組み合わせて検索ができます。
列を1つ選ぶと、グレーアウトされている[予測する列を追加する]が有効になります(上図青枠)。予測する列を複数選択する 際は、ここをクリックして追加します。
選択すると[予測する列を決定する]ボタンが有効になるのでクリックして先に進みます。
※列の選択が不要なレシピ(自然言語処理や画像など)を選択している場合、本項目は自動でスキップします。
▶5画面目:学習に使用する列の選択
_7.png)
学習に使用する列(=説明変数)を列名一覧から選択しチェックをつけます。
チェックをつけると上図青枠のエリアに選択した列名が表示されます。また、青枠のエリアに直接列名を入力することもでき、入力すると列名一覧の該当する列名にチェックがつきます。
選択すると[設定を確認する]ボタンが有効になるのでクリックして先に進みます。
※列の選択が不要なレシピ(自然言語処理や画像など)を選択している場合、本項目は自動でスキップします。
<使用する列を手入力する場合>
▶4画面目:予測する列の選択
_6.png)
予測する列名(=目的変数)を正確に入力します。
列を入力すると、グレーアウトされている[予測する列を追加する]が有効になります(上図青枠)。予測する列を複数選択する 際は、ここをクリックして追加します。
入力すると[予測する列を決定する]ボタンが有効になるのでクリックして先に進みます。
※列の指定が不要なレシピ(自然言語処理や画像など)を選択している場合、本項目は自動でスキップします。
▶5画面目:学習に使用する列の選択
_8.png)
学習に使用する列(=説明変数)を正確に入力します。
複数入力する場合、1つずつ改行するか、半角のカンマ区切りで入力します。入力例は上図をご参考ください。
※列名を手入力する場合、入力を誤るなどして実在しない列名が入力されてもシステムでチェックすることができないため、学習実行時にエラーになります。
できるだけデータセットから選択する方法を取られることをお勧めします。
入力すると[設定を確認する]ボタンが有効になるのでクリックして先に進みます。
※列の指定が不要なレシピ(自然言語処理や画像など)を選択している場合、本項目は自動でスキップします。
▶6画面目:サービス内容確認
_9.png)
- ここまでに設定した内容です。
- *サービス名
MatrixFlow内で管理するために使う名称です。分かりやすい名前をつけましょう。 - サービス説明
必要に応じて、サービス内容の説明を入力します。
* は必須の設定項目です。
必須項目を設定すると[サービスを作成する]ボタンが有効になりますので、クリックしてサービスを作成します。
画面が戻り、追加した学習サービスが一覧に表示されていれば、APIが生成されAPI URLとシークレットキーが発行されています。
_10.png)
次のステップでは作成したサービスの内容を確認し、APIを実行するコードを作成します。
コードの作成方法は、サービスの詳細と実行コードの作成(学習)をご覧下さい。